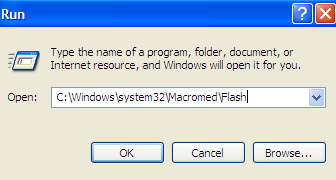before some times adobe got critical vernibility in his players and file readers and writter. adobe flash player is default install in the mozilla browser.due to its critical vernibility ..it's must to upgrade in your browser
to make your self safe.
so today we are dealing specially with updation or installation of flash player in kali linux and windows version 8.
To check if your installation of Flash is up to date, visit Mozilla's Plugin Check page.
If it says that Flash is outdated, you can update Flash by downloading and installing the latest version from Adobe.
1. Go to Adobe's Flash Player DOWNLOAD page.
2. When prompted, save the file (i.e. install_flash_player_"version"_linux."processor".tar.gz).
3. Click the menu button of your mozzilla browser and then click Exit .
4. Open a Terminal window (in Gnome, click on the Applications menu, select Accessories, and then select Terminal
5.In the Terminal window, change to the directory where you saved the file you downloaded
(e.g. cd /home/user/Downloads).
in my case the downloaded file is save in the directory /tmp
so i have to use command
cd /tmp
6. Extract libflashplayer.so from the file you downloaded with the command
tar -zxvf install_flash_player_"version"_linux."processor".tar.gz
where version and processor you will get through the properties
of file. so final command will be :
tar -zxvf install_flash_player_11_linux.x86_64.tar.gz
7. As the super user, copy the extracted file, libflashplayer.so, to your Firefox installation directory's plugins sub-directory.
For example, if Firefox is installed in /usr/lib/mozilla,
use the command
sudo cp libflashplayer.so /usr/lib/mozilla/plugins
#this command will copy the libflashplayer.so to the directory or just add this ,to firefox plugin.
and then enter your super user password when prompted.
in this pic all the commands are given..
it's done your flash player in kali linux is updated.
Steps to troubleshoot Flash Player on Windows 8
1. Enable Flash Player
Ensure that Flash Player is enabled.
a. Open the page that has the rich media content in Internet Explorer. For example, visit Flash Player
Help|Find Version Number
b. Click the tools menu, in the upper-right corner of Internet Explorer.
c. From the tools menu, choose Manage Add-ons.
d.Select Shockwave Flash Object from the list.
Ensure that your current website has rich media content.
If the current website does not contain rich media content, Shockwave Flash Object doesn't appear in the list.
e. Click Enable, and then click Close.
2.Disable ActiveX Filtering
a. Open the page that has rich media content in Internet Explorer.
b. Click the Tools icon and choose Safety > ActiveX Filtering as shown below:
3.Update Internet Explorer to get latest version of Flash Player
The content can require a later version of Flash Player than the one you have installed.
See if you have installed the latest Flash Player version by visiting the Find Version document.
The second step in the document displays the version of Flash Player that you have.
Flash Player is embedded in Internet Explorer in Windows Store and Desktop Mode.
You can also download and install the latest update from the following links:
1. Update for Internet Explorer Flash Player for Windows 8.1 (64-bit machine)
2. Update for Internet Explorer Flash Player for Windows 8.1 (32-bit machine)
3.Update for Internet Explorer Flash Player for Windows 8 (64-bit machine)
4. Update for Internet Explorer Flash Player for Windows 8 (32-bit machine)
uninstall adobe from windows
1. Download the uninstaller for Flash Player
The Flash Player uninstaller executes on both 64-bit and 32-bit version of the Windows operating systems.
download uninstaller
Save the file in a location where you can find it easily after you restart your computer.
For example, save it on your Windows desktop.
Note: To uninstall Flash Player beta, use the corresponding Flash Player beta uninstaller available in Adobe Labs.
2. Exit all browsers and other programs that use Flash
The uninstaller does not work if any programs that use Flash are running on your computer.
Look at the taskbar. If the taskbar contains program icons for a browser or for a game that uses Flash,
right-click each icon and choose Close. This example shows a browser in the taskbar:
Look at the icons in the system tray for programs that run in the background.
Examples include AOL Instant Messenger, Yahoo! Messenger, and games that use Flash (any file with a name that ends in .swf).
If you see such an icon, right-click the icon and click Exit, as shown in this example:
Examples include AOL Instant Messenger, Yahoo! Messenger, and games that use Flash (any file with a name that ends in .swf).
If you see such an icon, right-click the icon and click Exit, as shown in this example:

3. Run the uninstaller
Double-click the icon of the uninstaller that downloaded to your computer.
Follow the prompts.
Click Yes if you see the message "Do you want to allow the following program to make changes to this computer?"
Delete Flash Player files and folders.
Choose Start > Run.
Copy and paste the following and click OK. C:\Windows\system32\Macromed\Flash
c. Delete all the files in this folder.
d. Follow step 1 to step 3 for the following:
C:\Windows\SysWOW64\Macromed\Flash
%appdata%\Adobe\Flash Player
%appdata%\Macromedia\Flash Player
Note:
Beginning with Flash Player 11.5, uninstalling the Flash Player resets the AutoUpdateDisable and SilentAutoUpdateEnable
settings in mms.cfg to their default values, which are:
AutoUpdateDisable=0
SilentAutoUpdateEnable=0
If you are running the Flash Player uninstaller as part of your deployment process,
redeploy any custom changes that you have made to either AutoUpdateDisable or SilentAutoUpdateEnable.
4. Verify that uninstallation is complete
Restart your computer.Open your browser and
check the status of Flash Player.
tha's it you sucessfully able to uninstall the flash player from the window.
that's it for this article..
ZEROCOOL
SIGN OUT